Mobile
Backup
- How do I backup my device contents in one touch?
- How do I backup contacts from my device?
- Can I backup photos and videos from my device?
- How do I backup calendar events from my device?
- How do I backup SMS/Call Logs from my Android device?
- How do I backup other file types from my Android device?
- How does 'Auto Camera Upload' work?
- What are the file/folder operations that I can perform on my device?
- How do I schedule my Android backups?
View and Access
- Can I access my IBackup account on my iOS/Android device?
- Can I access my mobile backup data through web?
- How do I view the files/folders shared with me?
- How do I search files?
- How do I create shortcuts?
Share
Restore
- How do I restore any device contents in one touch?
- How do I restore photos/videos?
- How to restore calendar events?
- How do I restore contacts?
- Can I restore earlier versions of my contacts?
- How do I restore SMS/Call Logs/Apps to my Android device?
- How do I restore other file types to my Android device?
- Where does IBackup store my restored files on my Android device?
- Can I restore contacts/photos from another device?
Two-factor Authentication
- What is two-factor authentication?
- How do I sign in to my IBackup account once two-factor authentication is enabled?
Backup
How do I backup my device contents in one touch?
When you sign up to IBackup app, you will have the option to backup all your device contacts, photos, videos, calendar events, SMS* and call logs* to your IBackup account with a single tap. You can customize the selection based on your requirement.
To backup, tap 'Backup' from the home screen, select the content for backup, and tap 'Backup Now'.
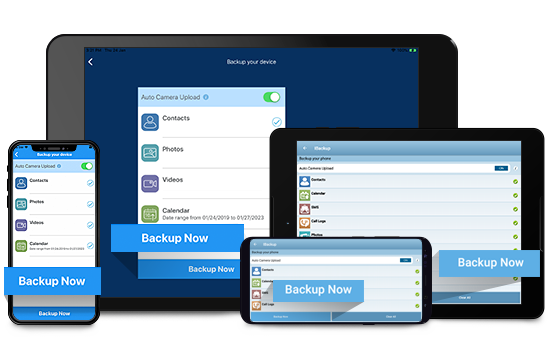
How do I backup contacts from my device?
To backup contacts from your device,
- Login to the IBackup app and tap 'Backup'.
- Select 'Contacts' and tap 'Backup Now'.
All backed up contacts will be available in 'My iPhone Backup' / 'My iPad Backup' / 'My Device Backup' folder.
Can I backup photos and videos from my device?
Yes, you can backup photos and videos from your device.
To backup,
- Login to the IBackup app and tap 'Backup'.
- Select 'Photos' or 'Videos' to backup.
- Tap 'Backup Now'.
To backup specific photos and videos,
- Login to the IBackup app and tap 'Backup'.
- Tap the 'Photos'/'Videos' folder.
- Select the photos/videos you wish to backup.
- Tap 'Done' and then tap 'Backup Now'.
All backed up photos/videos will be available in 'My iPhone Backup' / 'My iPad Backup' / 'My Device Backup' folder.
How do I backup calendar events from my device?
To backup calendar events,
- Login to the IBackup app and tap 'Backup'.
- Select 'Calendar' and tap 'Backup Now'.
All backed up calendar events will be available in 'My iPhone Backup' / 'My iPad Backup' / 'My Device Backup' folder.
How do I backup SMS/Call Logs from my Android device?
To backup SMS/Call Logs,
- Login to the IBackup app, and tap 'Backup'.
- Select 'SMS'/'Call Logs' and tap 'Backup Now'.
All backed up contents will be available in 'My Device Backup' folder.
How do I backup other file types from my Android device?
To backup other files from your Android device,
- Login to the IBackup app, and tap 'Backup'.
- Tap 'Other Files'.
- Select the files to backup.
- Tap 'Done' and then tap 'Backup Now'.
All backed up files will be available in 'My Device Backup' folder.
How does 'Auto Camera Upload' work?
For iOS
With 'Auto Camera Upload', you can automatically backup all the photos and videos from your device 'Camera Roll' to IBackup account. Additionally, all live captures are also automatically backed up.
On your first log in, the 'Auto Camera Upload' option is set to 'OFF'.
All photos and videos automatically backed up are stored in 'My iPhone/iPad Backup' > 'Photos'/'Videos' > 'Camera Roll' folder in your IBackup account.
For Android
With 'Auto Camera Upload', you can automatically backup all the photos and videos from your device 'Gallery' > Camera folder to IBackup account. Additionally, all live captures are also automatically backed up.
On your first log in, the 'Auto Camera Upload' option is set to 'OFF'.
All photos and videos automatically backed up are stored in 'My Device Backup' > 'Photos'/'Videos' folder in your IBackup account.
What are the file/folder operations that I can perform on my device?
You can perform file/folder operations such as edit, copy, move, share, and delete. You can also create new folders or create shortcut for existing folders.
How do I schedule my Android backups?
The 'Scheduler' feature in Android phones will enable you to regularly backup all of your mobile data that you need to secure.
To schedule mobile backup,
- Login to the IBackup app and tap 'Settings'.
- Tap 'Schedule Backup'.
- Select the items you wish to schedule for backup and tap 'Next'. The 'Backup Scheduler' page appears.
- Select the days to backup, set the time for backup and tap 'Save'.
Details of the next scheduled backup appears under the 'Schedule Backup' section in Settings.
View and Access
Can I access my IBackup account on my iOS/Android device?
Yes, you can access your IBackup account on your iOS/Android devices.
To access,
- Download and install the IBackup app on your iOS/Android devices.
- Login to the IBackup app. If you do not have an IBackup account, sign up for a new account.
You can browse, search, and access all backed up files/folders in your IBackup account. In case, you have set a private encryption key for your IBackup account, enter the key to view your backed up files.
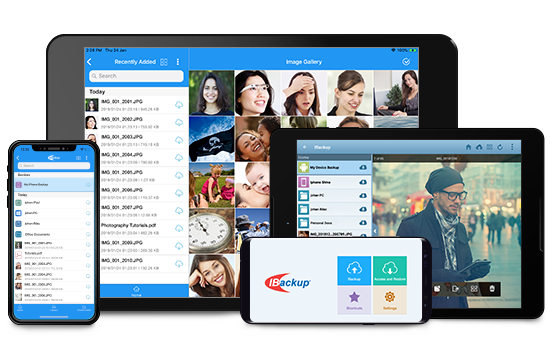
Can I access my mobile backup data through web?
Yes you can access backed up mobile data through the web.
To access via web,
- Login to your IBackup account via any web browser.
- Select the folder with your phone name.
- You can access Calendar, Contacts, Photos, Videos, SMS* and Call Logs* backed up to your IBackup account.
* Currently available only on Android devices.
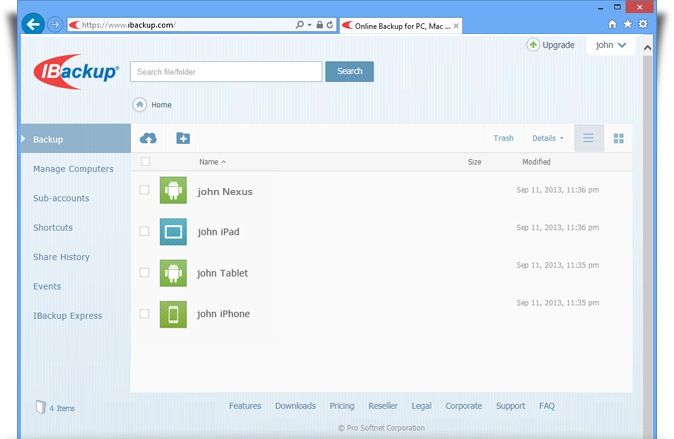
How do I view the files/folders shared with me?
You can view the files/folders shared with you via web interface. Tap the share link received via email to view and download the shared files.
To search and preview any file in your IBackup account from mobile,
For iOS
- Login to the IBackup app and tap 'Access and Restore'.
- Enter complete or part of the file name in the search bar and tap 'Search'.
For Android
- On the IBackup app home page, tap ‘Access and Restore'.
- Select the 'Search' option from the menu.
- In the Search bar, type the complete file name or a part of the file name, and tap 'Enter'.
To create shortcuts,
For iOS
- On the IBackup app home page, tap 'Access and Restore'.
- Select the files/folders for which you want a shortcut.
- Go to the 'More' menu and select 'Add to Shortcut'.
For Android
- On the IBackup app home page, tap 'Access and Restore'.
- Long press a file/folder you wish to create a shortcut for.
- Select the files/folders for which you want a shortcut.
- Go to the 'More' menu and select 'Add to Shortcut'.
Share
How do I share my account data?
To share files/folders from your account,
For iOS
- Tap 'Access and Restore' on the IBackup app home page.
- Select your desired device/computer from the list.
- Go to Contacts, Photos, or Videos folder.
- Tap
 and tap the 'Edit / Share' option. Select the files/folders you want to share and tap 'Share'.
and tap the 'Edit / Share' option. Select the files/folders you want to share and tap 'Share'. - Set a password to be entered by your associate, and tap 'Continue'.
- Select any mode of sharing the files with your associate.
Note: Do not delete or move the shared files/folders after sharing.
For Android
- On the IBackup app home page, tap 'Access and Restore'.
- Select 'My Device Backup' or any other device folder.
- Browse content and long press a file or folder to start selecting.
- Select the files/folders to share.
- Tap
 .
. - Set a password to be entered by your associate and tap ‘Continue’.
- Select ‘Share Link’ and then choose the service through which you wish to share the data. Do not delete or move the shared files/folders after sending the email.
Note: The Share option is available only for IBackup accounts with default encryption.
To share contacts with friends or associates,
For iOS
- On the IBackup app home page, tap 'Access and Restore'.
- Select 'My iPhone Backup' / 'My iPad Backup' folder or any other device folder.
- Tap 'Contacts' folder and then tap
 .
. - Select the contacts to share.
- Tap 'Share'.
- Provide valid email address to send the .vcf file as attachment.
For Android
- On the IBackup app home page, tap 'Access and Restore'.
- Select 'My Device Backup' or any other device folder.
- Find and tap the 'Contacts' folder.
- Long press a contact.
- Select contacts to share.
- Tap
 and then select then choose the service through which you wish to share the data.
and then select then choose the service through which you wish to share the data.
How do I share my photos/videos?
To share photos/videos with friends or associates,
For iOS
- Tap 'Access and Restore' on the IBackup app home page.
- Select 'My iPhone Backup' / 'My iPad Backup' folder or any other device folder.
- Tap 'Photos'/'Videos' folder, tap
 , and select 'Edit / Share'.
, and select 'Edit / Share'. - Select the photos/videos to share.
- Tap 'Share'.
- Set a password to be entered by your associate.
- Choose the service through which you wish to process. Do not delete or move the shared files/folders after sending the email.
For Android
- On the IBackup app home page, tap 'Access and Restore'.
- Select 'My Device Backup' or any other device folder.
- Tap the 'Photos/Videos' folder.
- Long press a photo/video.
- Select the photos/videos you want to share and tap
 .
. - Set a password to be entered by your associate and tap ‘Continue’.
- Select ‘Share Link’ and then the service through which you wish to process. Do not delete or move the shared files/folders after sending the email.
Note: The Share option is available only for IBackup accounts with default encryption.
Restore
How do I restore any device contents in one touch?
To restore device contacts,
- Login to the IBackup app and tap 'Access and Restore'.
- Tap
 corresponding to the folder you wish to restore.
corresponding to the folder you wish to restore.
Note: Only files compatible to your iOS device will be restored.
How do I restore photos/videos?
For iOS
To restore photos/videos,
- Tap 'Access and Restore' on the IBackup app home page.
- Select 'My iPhone Backup' / 'My iPad Backup' folder or any other device folder.
- To restore all your photos/videos, tap
 corresponding to the 'Photos'/'Videos' folder.
corresponding to the 'Photos'/'Videos' folder. - To restore specific photos/videos, go to the 'Photos' and/or 'Videos' folder, and tap the particular photo/video you wish to restore.
- Tap 'Restore'.
For Android
To restore photos/videos,
- On the IBackup app home page, tap 'Access and Restore'.
- Select 'My Device Backup' or any other device folder.
- Tap
 corresponding to the 'Photos'/'Videos' folder to restore all your photos/videos.
corresponding to the 'Photos'/'Videos' folder to restore all your photos/videos.
To restore specific photos/videos,
- Tap 'Photos'/'Videos' folder and long press a photo/video.
- Select the photos/videos you want to restore.
- Tap 'Restore'.
How to restore calendar events?
For iOS
To restore calendar events,
- Login to the IBackup app and tap 'Access and Restore'.
- Select 'My iPhone Backup’ / ‘My iPad Backup’ folder or any other device folder.
- Tap corresponding to the 'Calendar' folder to restore all your calendar events.
To restore specific calendar events,
- Tap 'Calendar', and then
 .
. - Select the calendar events to restore and tap 'Restore'.
Note:
Tap 'Version' to restore previous version of your calendar events.
For Android
To restore calendar events,
- On the IBackup Online app home page, tap 'Access and Restore'.
- Select 'My Device Backup' or any other device folder.
- Tap
 corresponding to 'Calendar' folder to restore all your calendar events.
corresponding to 'Calendar' folder to restore all your calendar events.
To restore specific calendar events,
- Tap 'Calendar' and long press a calendar event.
- Select the calendar events you want to restore.
- Tap
 .
.
To restore your device contacts from your IBackup account,
For iOS
- Tap 'Access and Restore' on the IBackup app home page.
- Select 'My iPhone Backup’ / ‘My iPad Backup’ folder or any other device folder.
- To restore all your contacts, tap
 corresponding to 'Contacts' folder
corresponding to 'Contacts' folder - To restore specific contacts, go to the ‘Contacts’ folder and tap the particular contact you wish to restore.
- Tap ‘Restore’.
Note: Tap 'Version' to restore previous version of your contacts.
For Android
To restore your device contacts from your IBackup account,
- Login to the IBackup app and tap 'Access and Restore'.
- Select 'My Device Backup' or any other device folder.
- Tap
 corresponding to 'Contacts' folder to restore all your contacts.
corresponding to 'Contacts' folder to restore all your contacts.
To restore specific contacts,
- Tap 'Contacts' folder and long press a contact.
- Select the contacts you wish to restore.
- Tap
 .
.
Note: To restore earlier versions of your contacts, tap 'Contacts' > 'Version' and choose the desired version.
Can I restore earlier versions of my contacts?
Yes, you can restore earlier versions of your contacts from your IBackup account.
To restore versions,
For iOS
- Tap 'Access and Restore' on the IBackup app home page.
- Select 'My iPhone Backup’ / ‘My iPad Backup’ folder or any other device folder, and tap 'Contacts'.
- Tap 'Version' and the earlier versions of contacts will appear.
- Choose the desired version and tap 'Done'.
- Tap
 and select the contacts to restore from the list.
and select the contacts to restore from the list. - Tap 'Restore'.
For Android
- Login to the IBackup app and tap 'Access and Restore'.
- Select 'My Device Backup' folder and tap 'Contacts'.
- Tap 'Version'. All the earlier versions of contacts appears.
- Choose the desired version.
- Long press a contact.
- Select the contacts to restore from the list.
- Tap
 .
.
How do I restore SMS/Call Logs/Apps to my Android device?
To restore SMS/Call Logs/Apps to your Android device,
- Login to the IBackup app and tap 'Access and Restore'.
- Select 'My Device Backup' or any other device folder.
- Tap
 corresponding to 'SMS'/'Call Logs'/'Apps' folder to restore.
corresponding to 'SMS'/'Call Logs'/'Apps' folder to restore.
To restore specific SMSes,
- Tap the 'SMS' folder and long press a message.
- Select the messages you want to restore.
- Tap
 .
.
To restore specific Call Logs,
- Tap 'Call Logs' folder and long press a log.
- Select the logs you want to restore.
- Tap
 .
.
To restore specific apps,
- Tap 'Apps' folder and long press an app.
- Select the apps you want to restore.
- Tap
 .
.
How do I restore other file types to my Android device?
To restore other files to your Android device,
- Login to the IBackup app and tap 'Access and Restore'.
- Select 'My Device Backup' or any other device folder.
- Tap
 corresponding to 'Other Files' folder to restore.
corresponding to 'Other Files' folder to restore.
To restore specific other files,
- Tap 'Other Files' folder and long press a file.
- Select the files to restore.
- Tap 'Restore'.
Where does IBackup store my restored files on my Android device?
The files and folders restored from IBackup is stored in the following path: 'Download' > 'IBackup_Download' on your device.
Can I restore contacts/photos from another device?
Yes, you can restore contacts/photos from any devices backed up to your IBackup account.
To restore contacts from another device,
- On the IBackup app home page, tap 'Access and Restore'.
- Select 'My Device Backup' or any other device folder.
- Tap 'Contacts' and select the contacts you wish to restore.
- Tap 'Restore'.
Note: To restore earlier versions of your contacts tap 'Contacts' > 'Version' and choose the desired version.
To restore photos from another device,
- On the IBackup app home page, tap 'Access and Restore'.
- Select the desired device from the list.
- Tap 'Photos', find the image you wish to restore and tap
 .
.
To restore multiple images,
- Go to the folder and long press an image or image folder.
- Either go to the menu > 'Edit' > 'Select All' or individually select the photos or image folders you want to restore.
- Tap 'Restore'.
Two-factor Authentication
What is two-factor authentication?
The two-factor authentication provides additional security to your account and helps in preventing unauthorized access. Once two-factor authentication is enabled via web, in addition to your password, you will need to enter a verification code sent to your email address or phone number or Time-based OTP authenticator app, while signing in to your IBackup account. Read more on how to enable two-factor authentication for your IBackup account.
How do I sign in to my IBackup account once two-factor authentication is enabled?
To sign in to your IBackup account after two-factor authentication is enabled,
- On the IBackup mobile application sign in screen, enter your username and password and click 'Sign in'.
- If you have selected ‘Email Address’ or ‘Phone Number’ as the preferred method of receiving a one-time verification code, enter the code sent to your email address or phone number and tap 'Verify'.
- If you have selected ‘Time-based OTP Authentication’ as the preferred method of receiving one-time verification code, enter the one-time code generated by the Time-based OTP Authenticator app in your mobile device and tap 'Verify’.