Example: To grant full access to the mailbox Adams > Add-MailboxPermission - identity Adams - accessRights fullAccess - User administrator
Note: To perform Exchange 2007 Brick-Level
Backup, you need to download
and install the standalone version of MAPI from the Microsoft site.
Granting rights to a specific mailbox
Follow the steps given below to grant access to Exchange 2000 or an Exchange 2003 mailbox:
Note: You must have the appropriate Exchange administrative permissions to do so.
1. Start 'Active Directory Users and Computers'.
2. On the 'View' menu, ensure that the 'Advanced Features' check box is selected.
Note: This is not necessary on Exchange Server 2003 because the Exchange Advanced tab on it will be exposed by default.
3. Right-click the user whose mailbox you want to give permissions to and choose 'Properties'.

4. On the 'Exchange Advanced' tab, click 'Mailbox Rights…'

5. Notice that the 'Domain Admins' and 'Enterprise Admins' have both been given 'Deny access' to 'Full Mailbox access'.
6. Click 'Add' and then click the user or group that you want to grant access to this mailbox. Click 'OK'.
7. Ensure that the user or group is selected in the 'Name' box.
8. In the 'Permissions list', click 'Allow' next to 'Full mailbox access', and then click 'OK'.
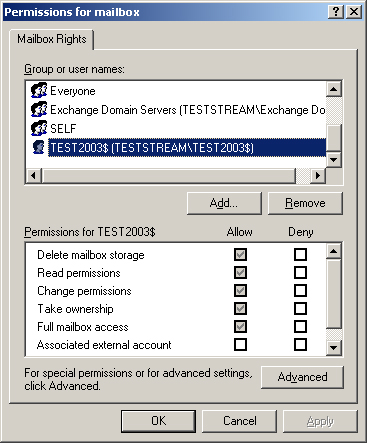
Granting rights to mailboxes located within a specific mailbox store
Use the following procedure to grant access to Exchange 2000 or Exchange 2003 mailboxes found on a specific mailbox store.
Note: You must have the appropriate Exchange administrative permissions to do so.
1. Start 'Exchange System Manager'.
2. Go to your server object within the appropriate Administrative Group. Expand the server object and find the required mailbox store within the appropriate 'Storage Group'. Right-click it and choose the 'Properties' option.
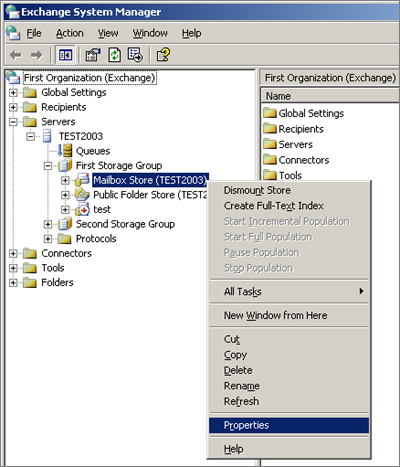
3. In the 'Properties' window click the 'Security' tab.
4. Click 'Add' and then the user or group that you want to grant access to the mailboxes. Click 'OK'.
5. Make sure that the user or group is selected in the 'Name' box.
6. In the 'Permissions' list, click 'Allow' next to 'Full Control', and then click 'OK'.
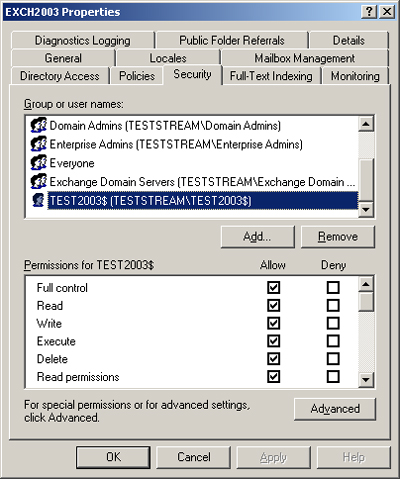
Note: Ensure that no 'Deny' checkbox is selected next to the 'Send As' and 'Receive As permissions' options.
7. Click 'OK' to finish
Granting rights to a mailboxes located on a specific server
Use the following procedure to grant access to Exchange 2000 or Exchange 2003 mailboxes found on a specific server:
Note: You must have the appropriate Exchange administrative permissions to do so.
1. Start Exchange System Manager.
2. Go to your server object within the appropriate 'Administrative Group'. Right-click it and choose 'Properties'.
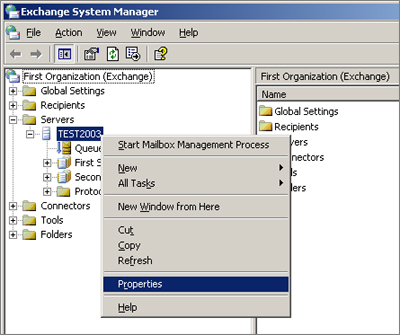
3. In the 'Properties' window go to the 'Security' tab.
4. Click 'Add' and then click the user or group that you want to grant access to the mailboxes. Click 'OK'.
5. Ensure that the user or group is selected in the 'Name' box.
6. In the 'Permissions' list, click 'Allow' next to 'Full Control', and then click 'OK'.
Note: Ensure that the 'Deny' check box next to 'Send As' and 'Receive As permissions' options is not selected.
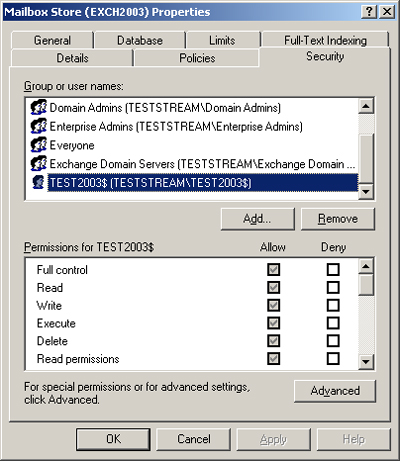
7. Click 'OK' to finish. |
